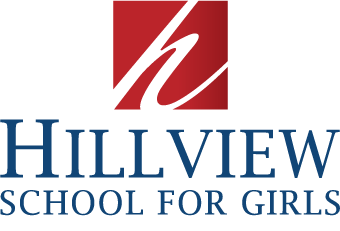Parents' Guide to attend your appointments via video call
How to attend your appointments via video call
1. Log in and go to the Evening
On the day of the video appointments (or before, if you want to test your camera and microphone, etc) login to Tes Parents’ Meetings at the usual web address for your school, or click the login link from the bottom of the email confirmation you will have received.
At the top of the page you will see a blue notice telling you that you have upcoming video appointments, as well as a “click here” link which allows you to check that your internet connection and device can successfully connect to a video call.
The green Join Video Appointments button allows you to join your appointment on the day – or to test your camera/microphone at any time.
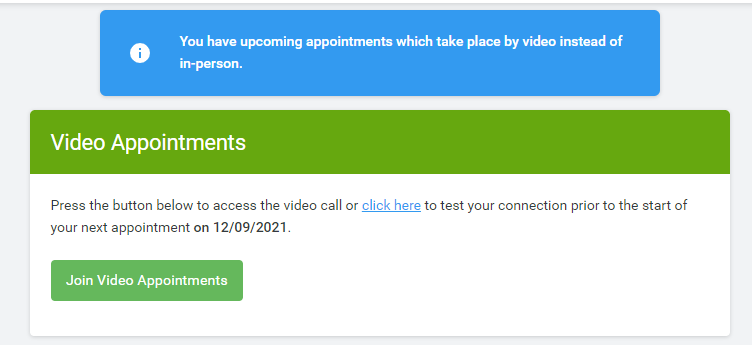
2. Check Audio and Video
When you click Join Video Appointments the Check Audio and Video screen will be displayed. You may at this point be asked if you wish to allow access to your camera/microphone, in which case please click yes.
From here you can blur your background in video calls, turn on or off your microphone and camera, change which devices are being used for the call, and check your microphone and speakers. Once you are happy, click Proceed to Video Call.
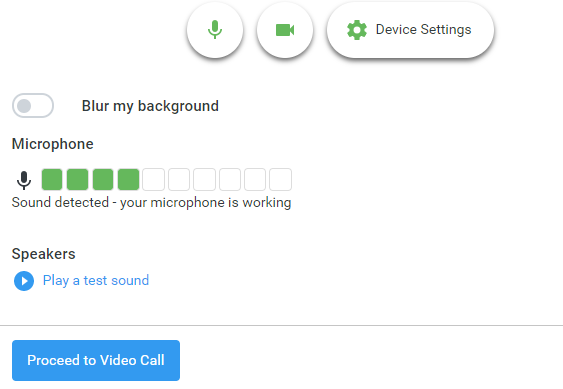
3. The Video Call
On this screen you can see the following, when in a call:
At the top left the teacher name (and subject details) for the current and next appointment
At the top right a countdown to the start of the appointment.
At the bottom the control buttons allow you to mute the mic or turn off the camera. The cogwheel allows you to change the settings, such as blurring your background, or choosing to use a different mic or camera (if you have more than one available).
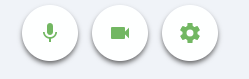
When another person is available these also show a pick up button to start the call
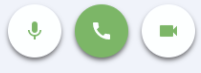
and a hang up button to leave the call.
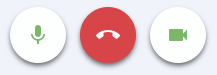
In the middle, when your appointment is due to start, the Start Appointment button.
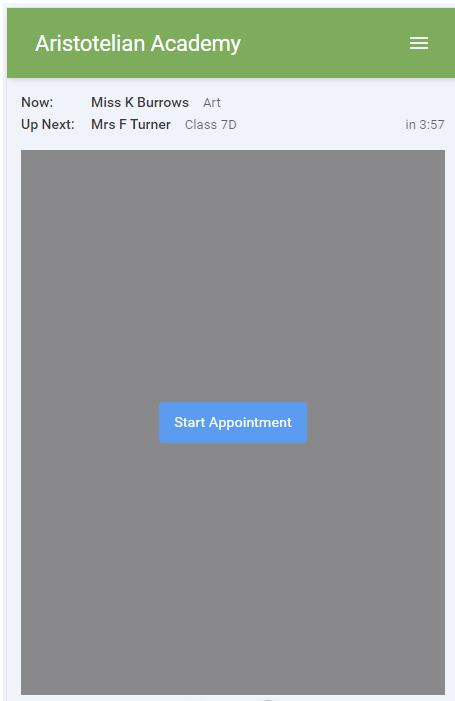
Once the call has been joined, an option to Open Chat will also appear. This allows you to chat via text if that is required.

Clicking will open a chat window to the right hand side of the video window allowing you to send messages to the other attendees of the call. Clicking Close Chat will hide it again.
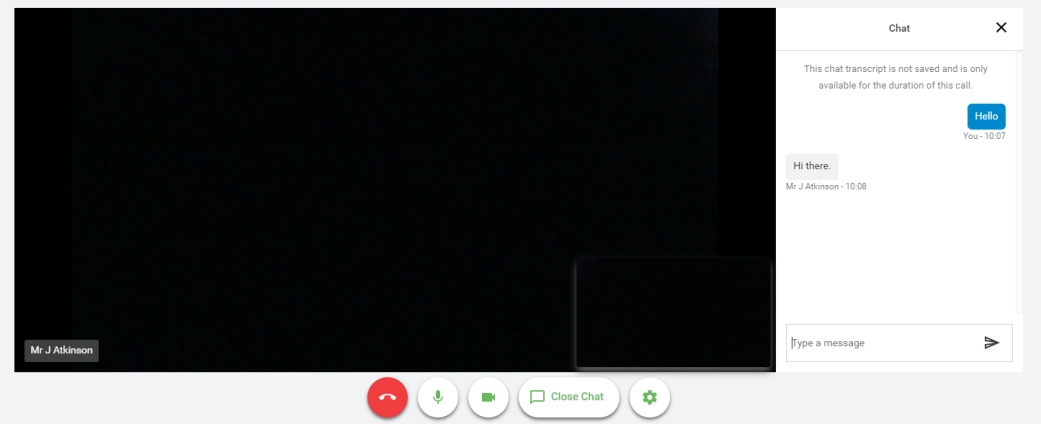
If a text message has been sent, but you have not opened the chat window, you will see a notification.
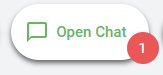
4. Making a call
Click the Start Appointment button. You will see yourself in the bottom right corner of the screen (unless you have no camera, or have chosen to turn it off). If the teacher has not yet joined you will see a notice to that effect in the centre of the screen.
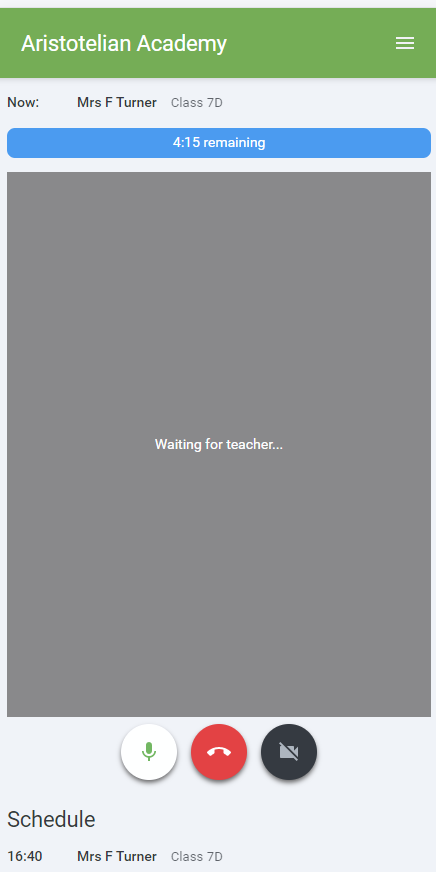
When a teacher joins a call you will see them in the main part of the screen – or hear them, if they have no camera (or have turned it off) – and can start your discussion with them.
You will also see the remaining time for the appointment counting down in a blue bar at the top of the screen, which will turn red when the last 10 seconds begin.
If anyone loses access to the system for some reason during the call, they can log in again and click Start Appointment on the video call screen. As long as the other person is still in the call this will let you continue with the appointment.
When the countdown in the blue bar stops the appointment time is over and the call will automatically end.
Note that if you or the teacher are late, or leave and rejoin the call, it does not reset the timer.
The appointment will always end at the scheduled time.
5. Follow on calls
If you have a consecutive appointment scheduled the screen will display a Start Next Appointment button. When you are ready to proceed, click on it
Note that if you delay starting a call it does not extend the duration for that appointment.
The appointment will always end at the scheduled times.
If you do not have a consecutive appointment, but you have not completed your final scheduled appointment you will see a countdown telling you how long until the start of your next appointment.
Once your final appointment for the evening is complete you will see a message advising you of this.
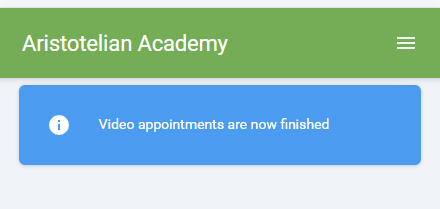
6. Inviting another parent/guardian to join your appointments
You can give ONE other parent/guardian access to join your video appointments in respect of each student linked to you that is involved in the conference. You can grant this access at the time of booking, or later if required.
1. Once you have made your bookings (or when you later log in and go to My Bookings) click on the Invite Parent/Guardian link at the top of the list of your bookings. If you have already sent an invitation this link will show as Manage Invites instead.
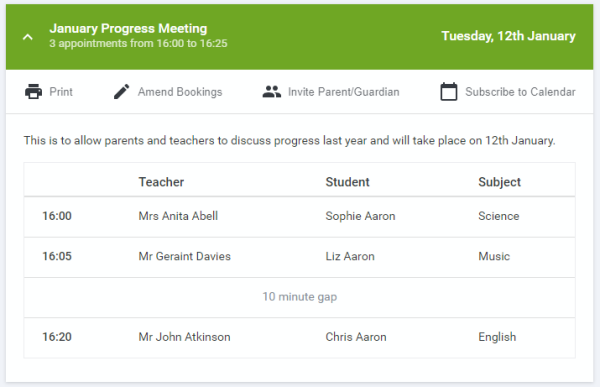
2. You will then be presented with a box asking for the details of the parent/guardian to be given access.
If there is more than one student linked to you and involved in the evening they will all be shown.
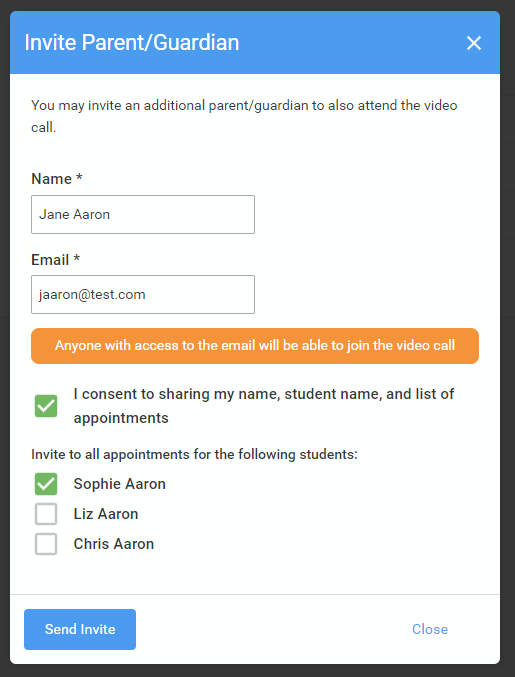
You must enter a Name, and an Email address, as well as tick the box to consent to that person being given access to the information used to make the appointments.
If there is more than one student linked to you, choose the student(s) in respect of whose appointments the access to this person will be granted.
When you click the blue Send Invite button an email is sent to the address entered, giving them a link and details on how to join the call.
Please note that ONLY that one invited guest should use this link. Anyone else using it (including the parent that sent the invite, who should log in via their own confirmation email) will knock the guest out of appointments.
Here is an example of what the invite email looks like:
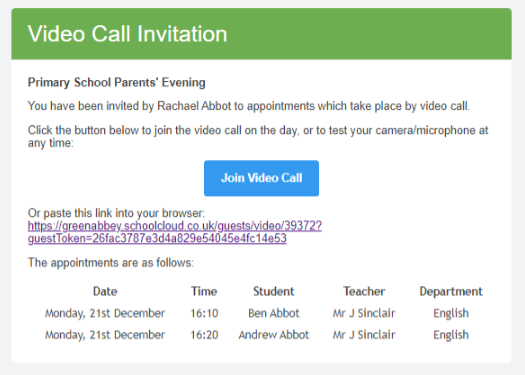
3. You will then see a Manage invites box that shows your sent invitation(s), allows you to add another invite if you have any more available (you can have one invite per student, if wished), and allows you to Resend invites or Remove them. If you have no more invitations available the green button will be replaced with a message that says Unable to invite another parent/guardian. Only one invite can be sent per student.

If you click Remove the link in the previously sent invitation will no longer work and that person can no longer join the video call.